Здравствуйте! Как вставить ссылку в текст в Word? Как удалить ссылку? Уже не впервые встретилась с проблемой, что человек не умеет вставить ссылку в текст в Word. Если сам что-либо знаешь, это кажется таким простым. Соответственно, все сложно, пока не научишься.

Не буду останавливаться на том, для чего и в каких ситуациях может понадобится такое умение. Просто расскажу и покажу, как это делать. Дополнительно рассмотрим, как удалить ненужную ссылку.
Сначала посмотрите коротенький видеоурок по этому поводу.
Видеоурок «Как вставить ссылку в текст в Word?»
А теперь текстовое дополнение к видео, как вставить ссылку в текст в Word
Чтобы вставить ссылку в документ в Word, сначала нужно подготовить саму ссылку. Копируем ее и вставляем ее в текстовый документ в программе Блокнот. Так будет удобнее, так как ссылка, как правило, вставляется в один текст несколько раз. Каждый раз копировать ее в браузере не всегда удобно.
Если ссылку нужно просто вставить открыто в текст, то все совсем просто. В нужном документе Word устанавливаем курсор туда, где нужно разместить ссылку, и кликаем правой кнопкой мыши. В открывшемся окне выбираем параметр «Вставить». Все ссылка вставлена.
Чтобы вставить ссылку в документе в слово, словосочетание или фразу, которые хотим сделать ссылкой, на панели инструментов документа во вкладке «Вставка» в разделе «Ссылки» находим значок «Гиперссылка». Нажимаем на значок «Гиперссылка».
Открывается диалоговое окно «Добавление гиперссылки», в поле которого и следует вставить ссылку (смотрите картинку ниже). Нажимаем ОК – и ссылка вставлена. Перейти по ней можно, если зажать клавишу Ctrl и кликнув по тексту-ссылке.
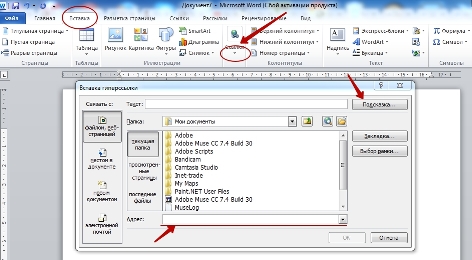
Справа в диалоговом окне «Добавление гиперссылки» есть поле «Подсказка», в которое можно вписать текст подсказки, например, «Перейдите на сайт». Это поле также показано на картинке выше.
В окно «Добавление гиперссылки» можно перейти и другим способом, а именно через выпадающее меню, которое открывается по щелчку правой клавишей мыши (смотрите картинку ниже).
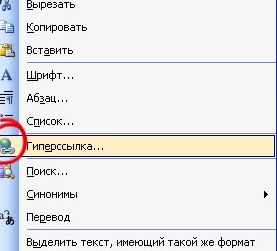
Вы без проблем увидите там строчку «Гиперссылка…», откуда и попадаем в окно «Добавление гиперссылки». Далее все делается так, как описано выше: Вставка – Ссылка – Гиперссылка – Добавление гиперссылки.
Теперь осталось только удалить ставшую ненужной ссылку. Как это сделать? Кликаем по ссылке правой клавишей мыши. В выпавшем меню находим строку «Удалить гиперссылку» и кликаем по ней. Все, ссылка удалена.
Вот так легко и просто можно вставить ссылку в текст в Word или удалить ненужную ссылку.
На этом все. Поделитесь, пожалуйста, мнением о статье в комментариях.
С уважением, Мария Царенок






Мария, спасибо!
Всё кратко и понятно!
Здравствуйте, Николай.
Спасибо за Ваше «Спасибо». Очень рада, что понятно.
Спасибо, Мария! Я, правда, в своей работе еще не дошел до необходимости вставки и удаления ссылок, но знать это считаю необходимым.
Здравствуйте, Александр!
Вы правы. Это нужное знание. Пригодиться может в любой момент.
Мария! У меня нет слов чтобы высказать свое восхищение!Вы умница!По профессии вы наверное учитель? Я рада что вы
пришли на помощь и я познакомилась с такой умной и можно сказать талантливой женщиной.
Насчет статьи-я в свое время научилась пользоваться гиперссылкой,но у вас я нашла кое-что новое.Спасибо!
Здравствуйте, Муза!
Да, одна из моих профессий — педагог.
Я не зря вам советовала побывать на моем блоге.
Здесь вы, как начинающий блоггер, найдете
решение многих своих проблем.
Так что заходите!
Все очень просто и понятно. Спасибо Вам за предоставленную информацию!
Пользуйтесь с успехом, Юлия.
Люблю такие полезные статьи. Спасибо автору за это.
🙂