Здравствуйте! Как работать в PowerPoint: видео и 19 советов. Представьте ситуацию, что к завтрашнему дню вам нужно сделать презентацию. А вы даже не умеете работать в PowerPoint.
Как вы думаете, за вечер можно научиться работать в PowerPoint и сделать презентацию?

Вашего ответа не слышу, а мой ответ: «Да!» И эта статья и коротенькое обучающее видео помогут решить эту задачу.
Итак, в этой статье на блоге продолжаем знакомство с полезными инструментами и сервисами.
Итак, начинаем! Запускаем программу PowerPoint и параллельно включаем вот этот видеоурок. Смотрим и параллельно в программе выполняем те же операции.
Видеоурок «Как работать в PowerPoint»
Вы просмотрели видео и повторили за мной все шаги? Поздравляю! Ваша первая презентация в PowerPoint готова.
Как включить показ слайдов
Я только забыла в видео показать, как включить показ слайдов. Это делается вот так.
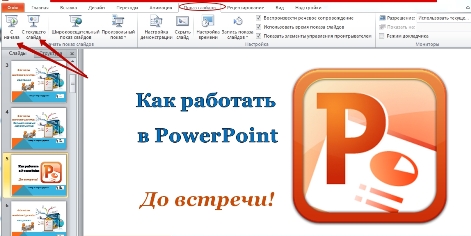
Если у вас не настроено автоматическое переключение слайдов (автоматическое переключение вообще редко применяется), то переключать их нужно щелчком мышки.
После последнего слайда делаете еще один щелчок мышкой – и показ слайдов сворачивается. Тогда сохраняем документ в формате .pptx вот так:
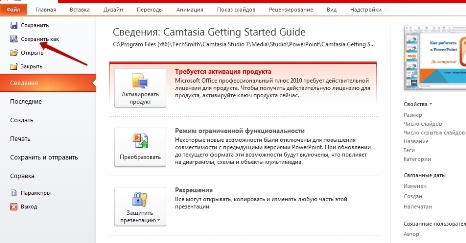
Далее в открывшемся окне выбираем формат «Презентация PowerPoint«. В этом случае презентация останется доступной для редактирования.
Можно конвертировать презентацию в формат «Демонстрация PowerPoint» точно так же, через «Сохранить как». Далее в открывшемся окне выбираем формат «Демонстрация PowerPoint«.
Сохраненную в этом формате презентацию уже редактировать нельзя. Но у вас останется исходный документ в , который доступен для редактирования.
Ваша первая презентация — тест. Там может быть что угодно для пробы.
А теперь несколько советов, как на уже освоенном базовом уровне навыков сотворить что-то более-менее приличное
1. Применяйте шаблоны. При смене шаблона и темы (с помощью кнопок «Цвета», «Шрифты», «Эффекты») меняется и фон, и формат и цвет текста, чтобы все элементы презентации сочетались.
2. Темы для презентации можно создавать и самостоятельно, используя свои картинки и фотографии. Но до этого лучше немного набраться опыта.
3. Не размещайте одновременно несколько блоков текстовой или графической информации на одном слайде. Это рассеивает внимание, отвлекает.
4. Избегайте пестроты и разрозненности по цветовому решению, так как это мешает формированию зрительных образов. Не более 3-4 цветов!
5. Чтобы слайд был читаемым, текст должен контрастировать с фоном. Разумно подбирайте формат шрифта, его размер и цвет!
6. Тип шрифта должен быть одинаковым на всех слайдах. Рекомендуемые шрифты: Verdana, Arial, Calibri, Bookman Old Style, Times New Roman, Tahoma. Они хорошо читаются с любого расстояния и на любом фоне.
Продолжаем разбираться, как создать презентацию в PowerPoint
7. Материал на слайде разделяется на главный и дополнительный. Акценты делаются с помощью размеров картинок и текста, их цвета, спецэффектов, порядка появления элементов слайда на экране.
8. Рекомендуемый размер шрифта для заголовка – 22-28, для подзаголовка и подписей в диаграммах – 20-24, для обычного текста, таблиц, подписей и заголовков осей в диаграммах – 18-22.
9. Выделяйте заголовки, ключевые слова полужирным или подчеркнутым шрифтом. Второстепенную информацию можно обозначить курсивом.
10. Не размещайте на слайде много текста. Есть такой «принцип шести»: в слайде – 6 строк, в строке – 6 слов.
11. Картинки и фотографии должны быть достаточно большого размера и хорошего качества, чтобы при растягивании не терялась резкость.
12. Не используйте на слайдах эффект «обтекание текстом» для картинок.
13. Теоретически возможно (практически – лучше не надо, если это деловая презентация) вставить в презентацию звуковое сопровождение. По вкладке «Вставка» в группе «Мультимедиа» — функция «Звук».
В списке команд щелкаете «Звук из файла», открываете нужную папку и выбираете звуковой файл. Способ воспроизведения можно установить по щелчку или автоматически во вкладке «Работа со звуком», в группе «Параметры звука».
При этом нельзя переборщить с громкостью звука.
Продолжаю перечислять советы, как работать в PowerPoint
15. К объектам на слайде можно добавить эффекты анимации во вкладке «Анимация» в группе «Анимация»
Выделяем нужный текст иди другой объект на слайде. В области задач «Настройка анимации» нажимаем кнопку «Добавить эффект».
Пробуем применить эффекты, появившиеся в списке «Настройка анимации». Просматриваем эффекты и выбираем нужный. В поле «Изменение эффекта» устанавливаем время начала анимации, направление и скорость перемещения объекта.
16. Изобилие анимации – хуже, чем ее отсутствие. Чрезмерное обилие анимации раздражает
17. Настроить интересные переходы между слайдами
Можно добавить во вкладке «Анимация», щелкнув по эскизу слайда в группе «Переход к следующему слайду» и выбрав нужный эффект.
18. В группе «Смена слайда» настраивается порядок смены слайдов
Это делается автоматически или по щелчку мышки. А скорость смены слайдов автоматически указывается в группе «Переход к следующему слайду» по кнопке «Скорость перехода».
19. После просмотра презентации по кнопке «Показ слайдов», оцениваете, нужна ли корректировка. Вернуться к слайдам можно, нажав на клавиатуре «Esc»
20. После просмотра откорректированной презентации следует ее сохранить (смотрите алгоритм выше)
Итак, из этой статьи вы получили базовые знания, как сделать презентацию в PowerPoint. Надеюсь, все попробовали своими руками. Но во время создания каждой новой презентации вы будете совершенствоваться, открывая все новые возможности замечательной программы MS O PowerPoint.
На этом все. Поделитесь, пожалуйста, мнением о статье в комментариях, сообщите о ней друзьям в социальных сетях.
С уважением, Мария Царенок






Спасибо за советы
На здоровье