Здравствуйте. Joxi – что это за программа? Продолжаю записывать видео и писать статьи о полезных программах и сервисах для работы в Интернете. Да, в принципе, почему только для работы в Интернете? Программа Joxi, о которой я сегодня расскажу, может быть полезна и в обычной нашей реальной жизни.

Речь пойдет о скриншотах. Если кто не знает, скриншот – это фотография с экрана. Часто, согласитесь, есть необходимость сделать такую фотографию. Вам надо сохранить понравившийся рецепт или записать красивый узор для вязания? В компьютере вы нашли расписание работы нужного вам учреждения? И что, переписывать «от руки»? Нет, все намного проще!
На первый взгляд кажется, что все это знают, все это умеют.
Все ли умеют делать снимки экрана?
Но посмотрите, какая ситуация в Wordstat (это сервис от Яндекса, где видно, по каким запросам люди что-то ищут в Интернете). «Как сделать скриншот» – в месяц такой запрос в Яндексе вводят 280 843 человека. То есть эти люди не знают, как сделать скриншот. Так что если вы не знаете, как сделать скриншот, то вы не одиноки.
Скриншоты можно сделать и на ноутбуке, и на стационарном компьютере, и на мобильном телефоне. Каждому свои задачи нужно решить, но программы для этого применяются практически одинаковые.
Как можно сделать скриншот экрана компьютера или телефона?
Если говорить о компьютере, то есть простой способ сделать скриншот с помощью встроенного функционала Windows, с помощью кнопки PrtScn. Но об этом в другой статье.
В недавней статье я писала о программе FastStone Capture, с помощью которой тоже можно делать скриншоты. Правда, статья касалась только записи видео с помощью FastStone Capture.
Joxi — что это за программа
А сегодня я расскажу об интересной программе для скриншотов, которая сама себя позиционирует, как лучший сервис скриншотов. Это программа Joxi. В принципе, можно сказать, что, наверное, это и есть лучшая программа для создания скриншотов и их редактирования.
Во всяком случае, доказать обратное сложно. И широкое распространение этой программы среди пользователей говорит в ее пользу. Среди моих знакомых, которые работают в Интернет, ведут здесь обучающие программы, процентов 80 пользуются именно скриншотером Joxi.
Достоинством этой программы является и то, что она бесплатная.
Чтобы найти в поиске сайт, откуда можно скачать эту программу, можно просто русским языком ввести «скачать джокси». В первой тройке сайтов поисковой выдачи увидите официальный сайт этой программы joxi.ru.
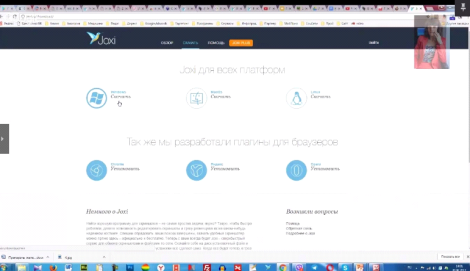
Здесь можно скачать программу на Windows, MacOs, Linux. Устанавливать Joxi можно как отдельную программу или как плагин для браузера. У меня – как отдельная программа.
Устанавливается программа очень легко. Нужно просто нажать кнопку «скачать» около нужного варианта программы. Скачается файл. Дальше его нужно запустить. Программа установится, и значки программы появятся на рабочем столе и в меню «Пуск».
У меня в меню «Пуск» ее нет, так как она закреплена в панели задач, чтобы всегда была под рукой, так как пользуюсь очень часто.
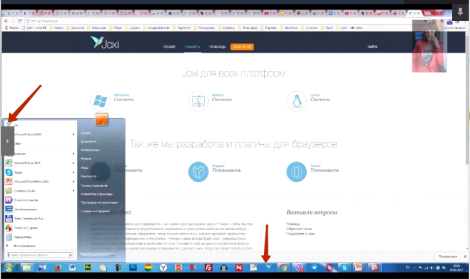
Для демонстрации возможностей программы Joxi я выбрала кулинарный рецепт
Для запуска программы нужно кликнуть правой клавишей мыши по иконке программы. Затем выбрать в открывшемся окошке, какой снимок вы будете делать – фрагмент или целый экран.
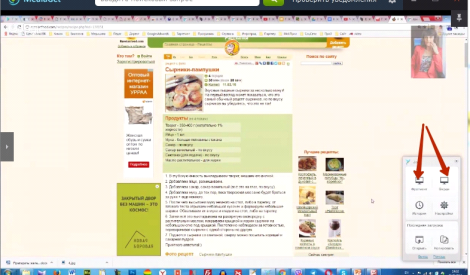
Чаще нужно сделать фрагмент, фотографию части экрана. На скриншоте можно нанести всякие отметки.
Joxi предоставляет множество инструментов для выделения.
Это простое выделение, выделение прямоугольной области, карандаш, фломастер для жирного выделения, стрелочка, прямая линия, числовая нумерация. Здесь также можно вставить текст, выбрав любой цвет из предлагаемых вариантов. Кстати, выделения и стрелочки тоже могут быть любого цвета и любой толщины.

Как редактировать скриншот перед публикацией или сохранением, я показываю в видеоуроке ниже.
Видеоурок «Joxi – что это за программа? Как сделать скриншот экрана»
Что делать дальше, что бы получить фотографию? Просто нажать вот на эту галочку, и снимок сохраняется, а ссылка открывается в браузере.
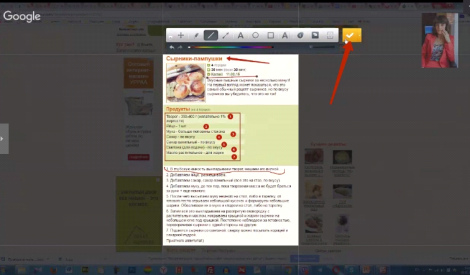
Можно скриншот не публиковать, а сразу сохранить в нужную вам папку на компьютере. Можно просто «Копировать» без сохранения. Как это сделать, тоже увидите в видеоуроке.
Ссылку можно открыть в браузере.
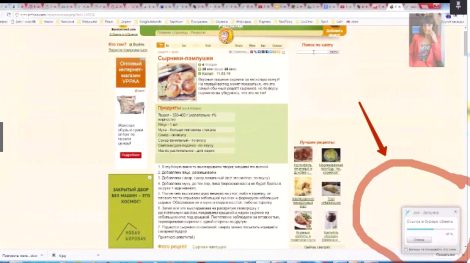
Скриншот в браузере можно увеличить, сохранить на компьютер, нажимая правой клавишей мыши «Сохранить как…».
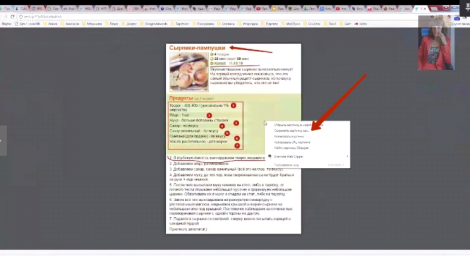
Лучше все-таки скриншоты публиковать. Тогда они сохраняются на сервере в истории вашего аккаунта (если вы начнете пользоваться Joxi, вас попросят зарегистрировать аккаунт). Тогда нужную ссылку вы всегда найдете через историю скриншотера.
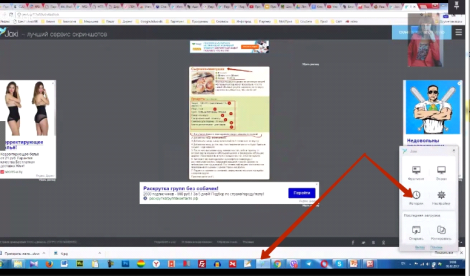
Если вы до сих пор не пользуетесь возможностями скриншотера, я вам очень советую воспользоваться им. Через какое-то время эта программа станет незаменимой на вашем компьютере. Вы сможете сохранять нужные вам картинки, тексты и делиться ими со своими друзьями.
Кстати, ссылку на скриншот из браузера можно отправить любому человеку через почту, Skype, Viber или любое другое средство связи.
На этом все. Я вам рассказала о возможностях скриншотера Joxi. Устанавливайте, осваивайте. О своем опыте расскажите, пожалуйста, в комментариях к статье на блоге.
Всем успехов. С уважением, Мария Царенок.






До сих пор пользовался только «принтскрин-ом» потом создавал презентацию или в пэинте всталял скриншот и сохранял как картинку, все намного проще, как оказалось, спасибо за статью!!!
Здравствуйте, Иван. Пользуйтесь на здоровье.
Крутая софтина, спасибо!
🙂
Здравствуйте. Интересная статья, возможно буду пользоваться.
🙂
Марина спасибо за описание. Программой пользовался эпизодически. Не было времени разбираться. Вы заполнили пробел. Постараюсь освоить. Я до сих пор пользуюсь Яндекс диском и PrintScreen Виндовс. Теперь расширю свой арсенал полезных инструментов. Спасибо.
Здравствуйте, Александр!
Частично это дело привычки. Я тоже пробовала пользоваться Яндекс диском и PrintScreen. Хорошие инструменты, но не пошло, мне неудобно.
Вероятно, не пошло, потому что к тому времени у же давно пользовалась Joxi.
Это в самом деле суперудобный инструмент. И большинство коллег им пользуются и рекомендуют.